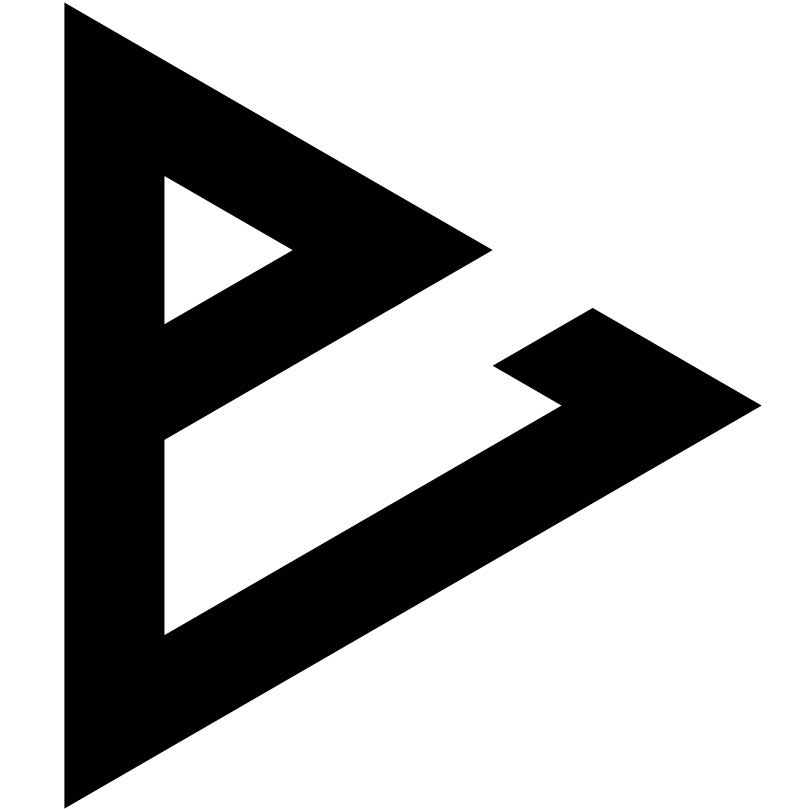「AI Assistant」で AI にテキストやメディアコンテンツを生成させるには、使用する各種生成 AI サービスにてアカウントを作成後、API キーを発行し、「AI Assistant」に登録しておく必要があります。
OpenAI の API キーを取得
OpenAI 社が提供する大規模言語モデルの GPT をはじめとする各種 AI モデルをプラグインで利用するには、まず 以下より OpenAI に既存アカウントでログインするか、新規でアカウントを作成します。
ログイン後、以下の分岐メニューが表示された場合は「API」を選択します。
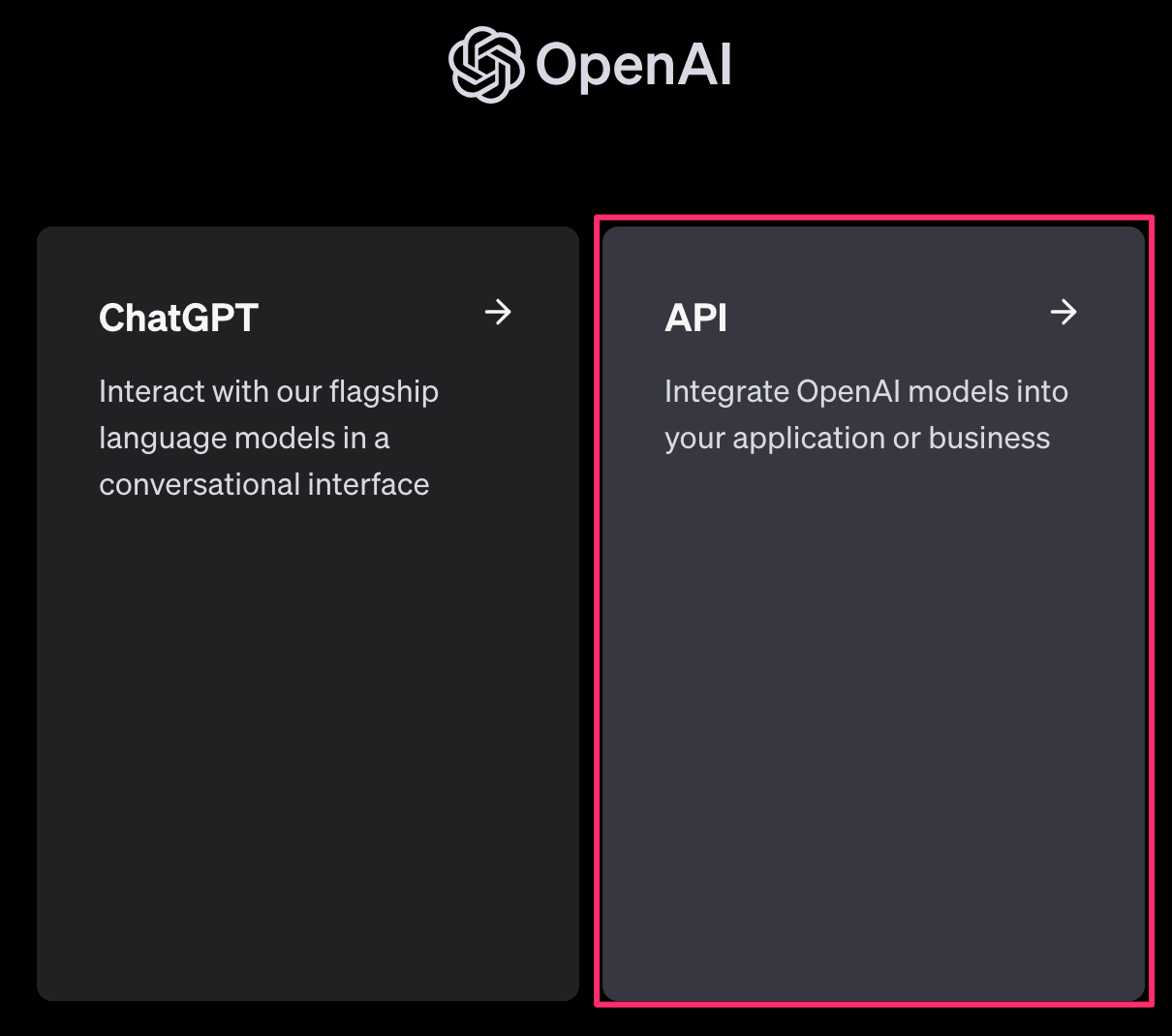
支払い(クレジットカード)情報の登録
OpenAI の API は、使用した分だけ費用が発生する従量課金制となっています。
まずは「設定」ページから支払い情報を登録します。
「Billing」を開き、「Add payment details」で支払い情報の登録手続きを行います。
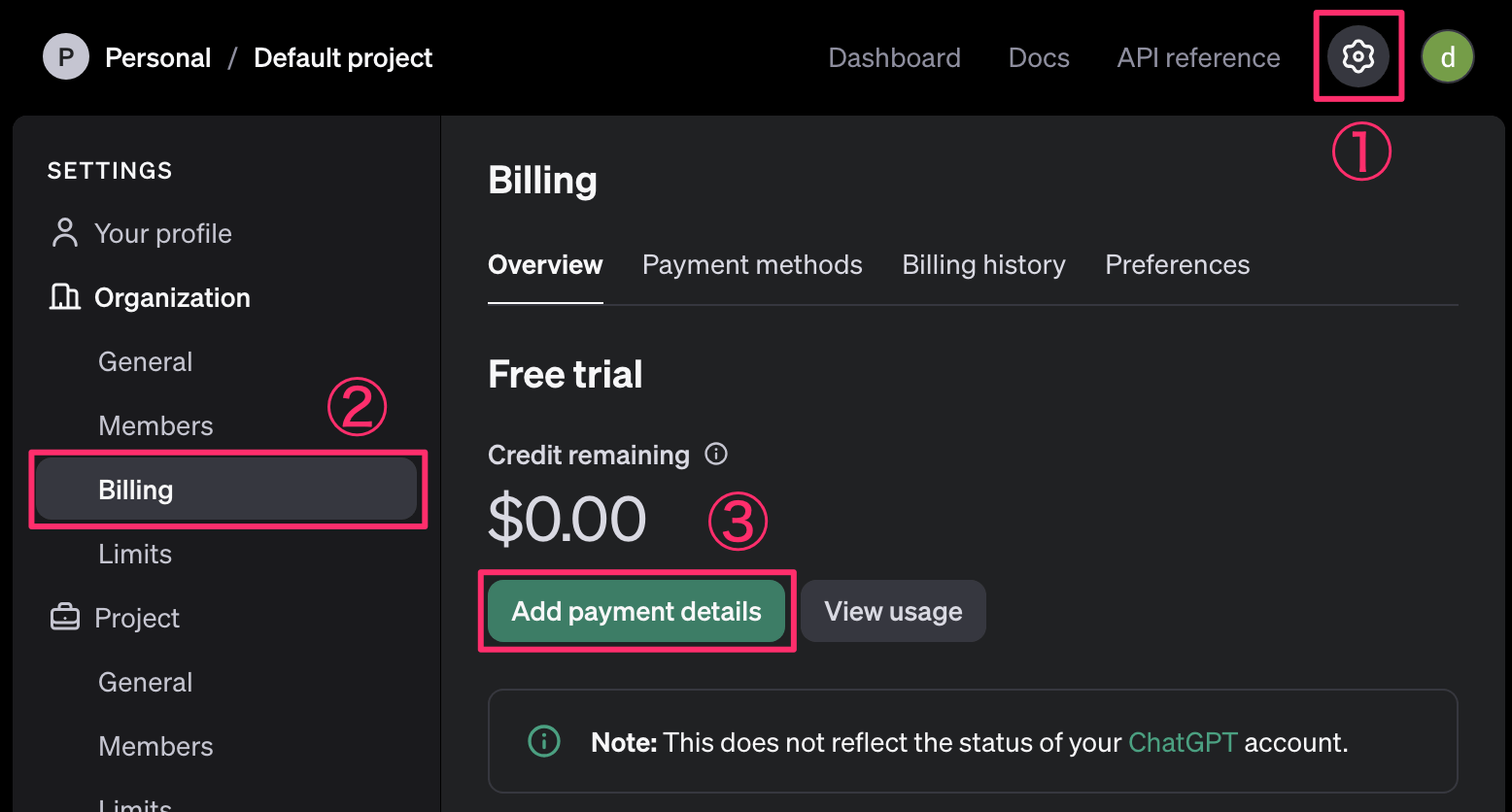
個人で API を利用する場合は「Individual」、会社や団体として利用する場合は「Company」を選びます。
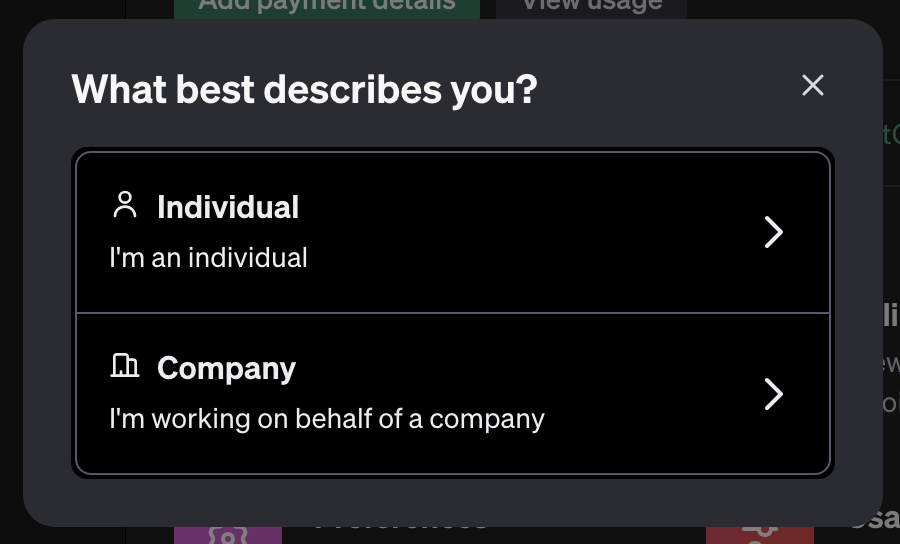
API の従量課金の支払いに利用するクレジットカード情報を入力し、「Continue」をクリックします。
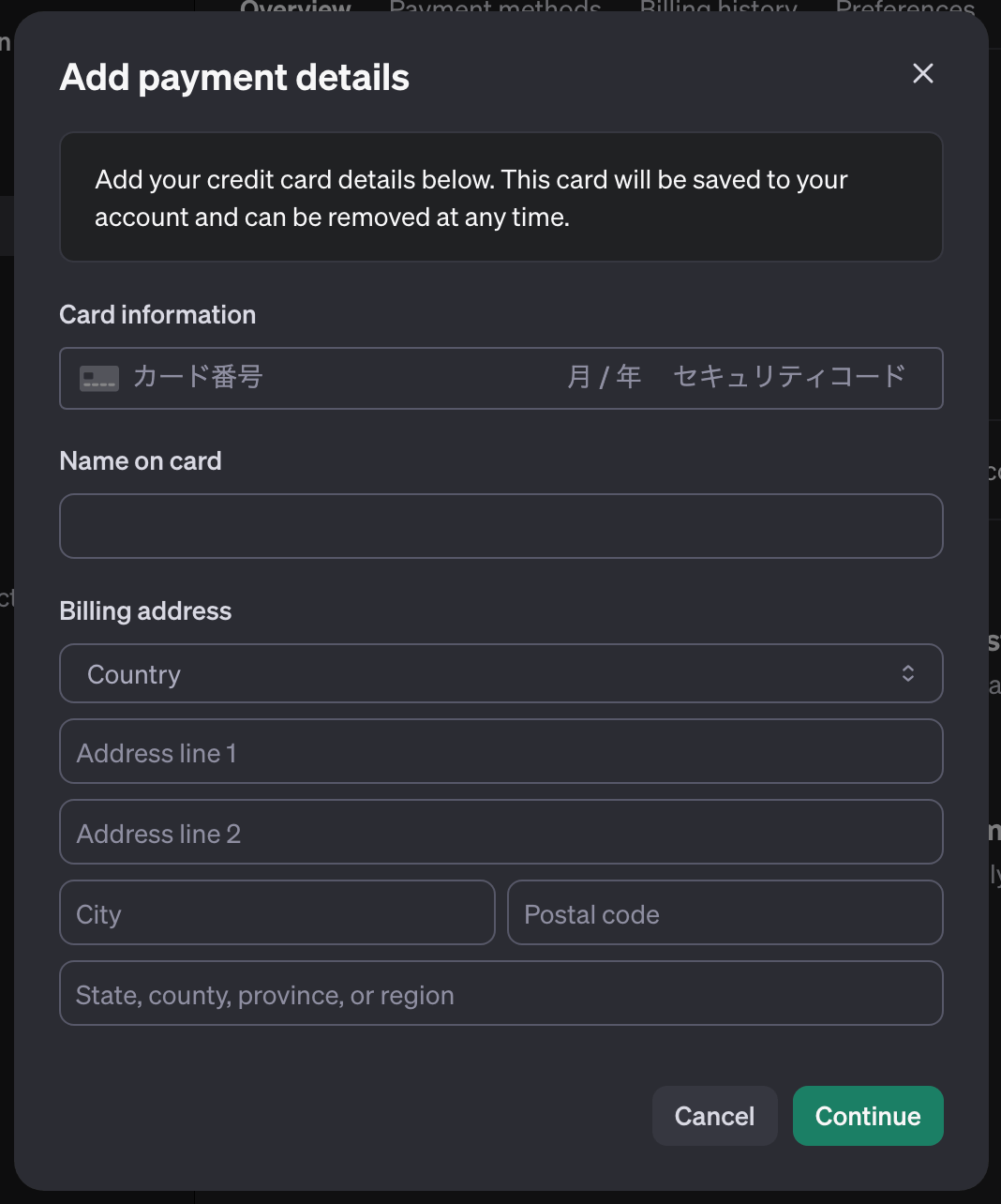
初めてクレジットカード情報を登録する場合は、$5 〜 $100 の任意の金額で初回のみの支払い(OpenAIへの預金)金額を指定します。
今後 API を利用すると、この初回クレジット金額から API を使用した分だけのコストを消費していきます。
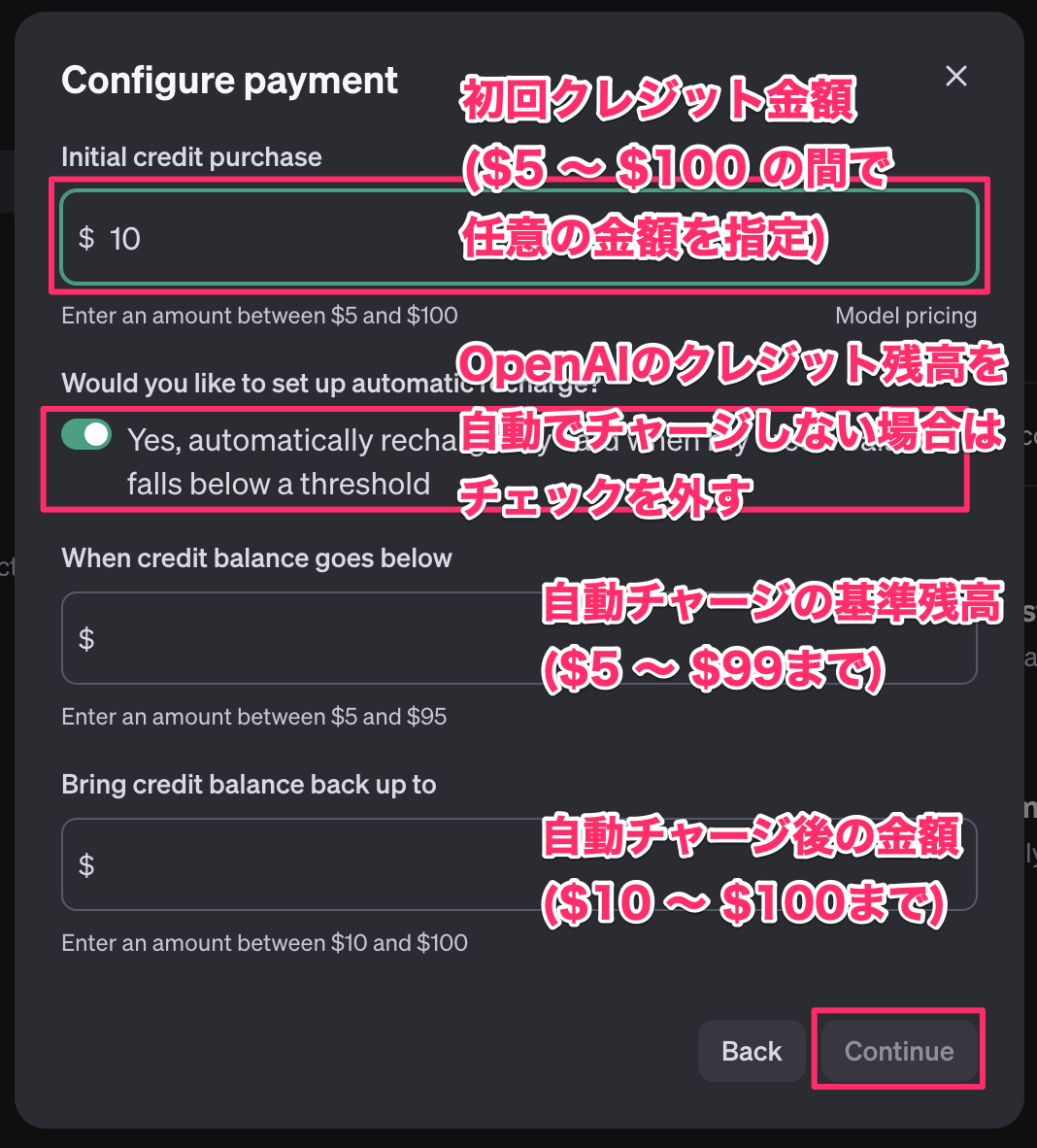
API を利用して OpenAI に預けたクレジット残高が指定した金額を下回った場合、クレジットカードからチャージして指定金額まで残高を自動でキープする場合は、チャージを行う基準となる残高($5 〜 $99 まで)と、チャージ後の残高($10 〜 $100 まで)を入力します。
自動チャージをしない(必要なときに手動でチャージする)場合は「Yes, automatically recharge my card when my credit balance falls below a threshold」のチェックを外して「Continue」をクリックして支払い情報の登録を行います。
自動チャージの設定は、後からいつでも変更できます。
支払い情報の登録が完了したら、API キーの発行を行います。
API キーの発行
ダッシュボードのメニューから「API keys」を選びます。
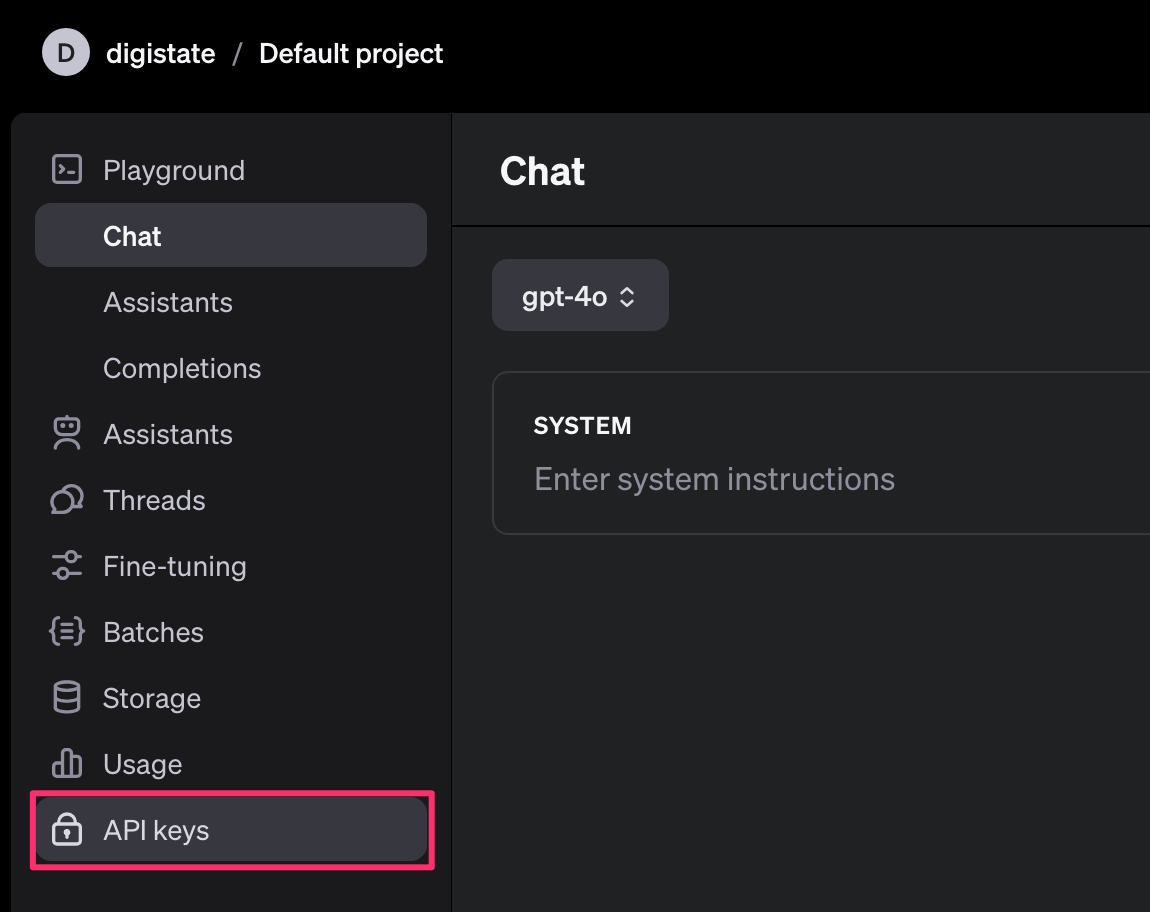
「Create new secret key」をクリックして API キーの発行を開始します。
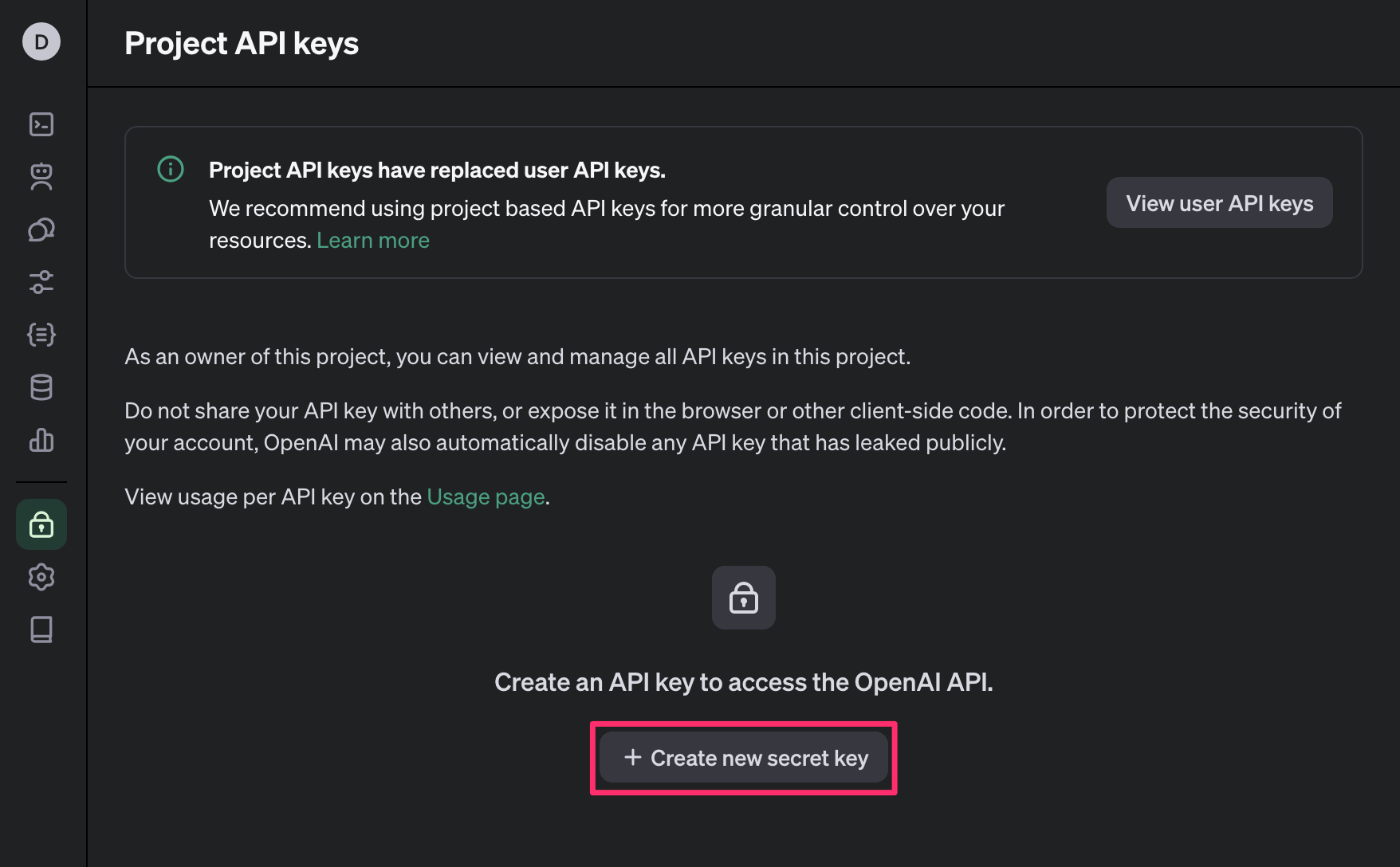
生成する API キーの主な利用目的などわかりやすい名前を付けて「Create secret key」をクリックしてAPI キーを生成します。

生成された API キーをコピーします。
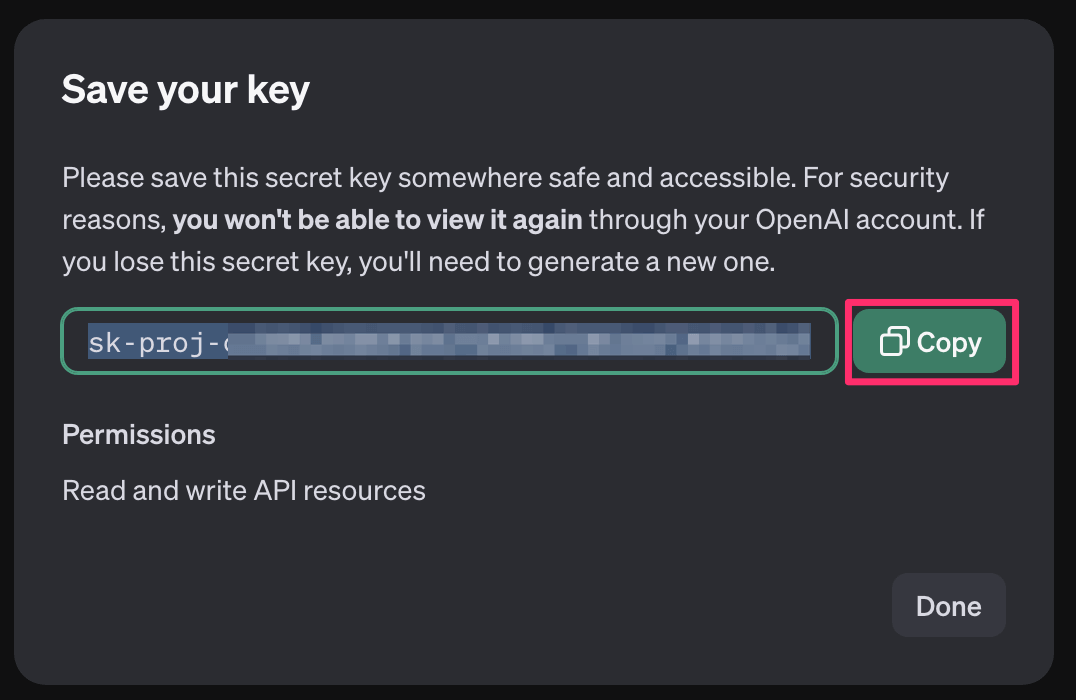
生成された API キーは後で確認したりコピーができません。コピーしたら必ずバックアップをとっておいてください。
失念した場合は、新しい API キーを生成してください(生成にあたり料金の発生や制限数はありません)。
プラグインに API キーを保存
OpenAI で生成した API キーを「AI Assistant」に保存します。
WordPress の管理画面サイドバーの「DPAPPS」→「AI Assistant」にアクセスするか、ブロックエディターのツールバーにある「AI Assistant」ボタンをクリックして AI アシスタントスクリーンを開き、「設定」タブを選択後、いずれかの「OpenAI 設定」パネルを開いて「API キー」にコピーした OpenAI の API キーを貼り付けます。
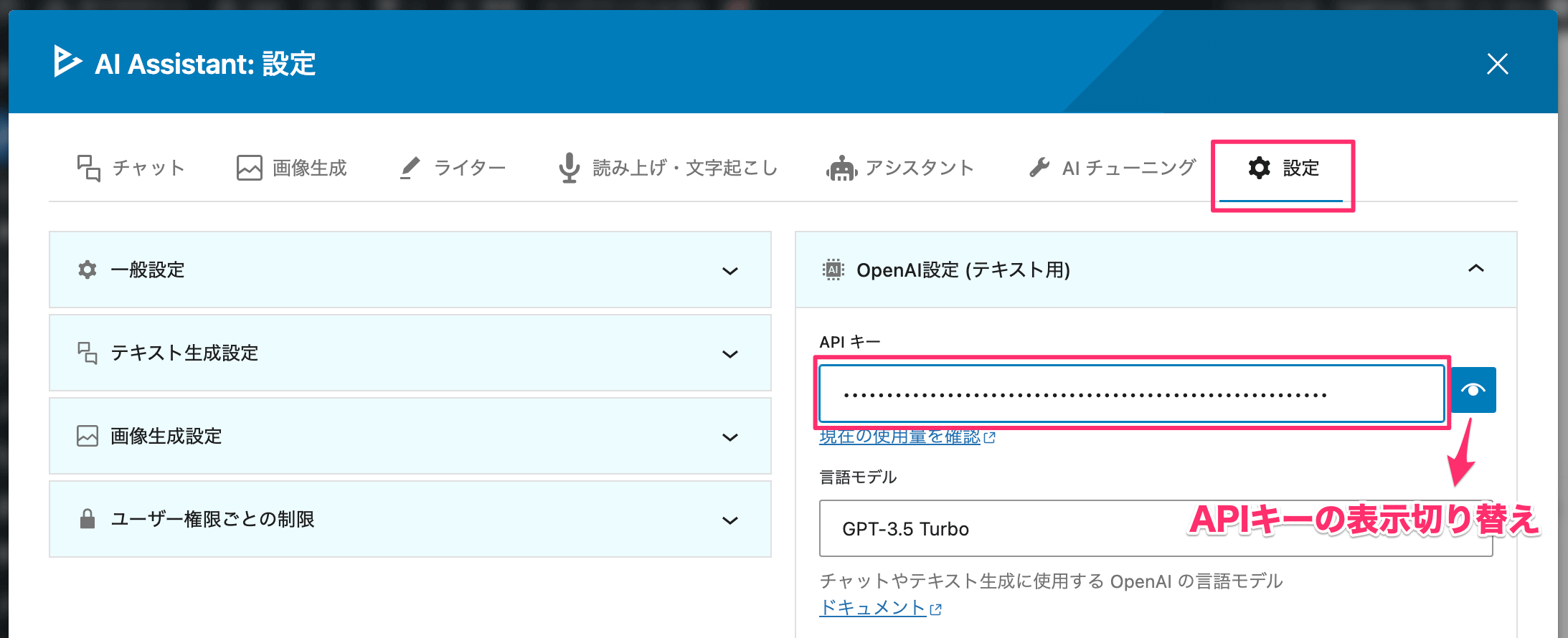
「OpenAI 設定」はテキスト用、画像用、読み上げ・文字起こし用 の3種類がありますが、どの設定箇所でも同一の API キーが反映されるため、API キーの指定は1箇所のみで完了します。